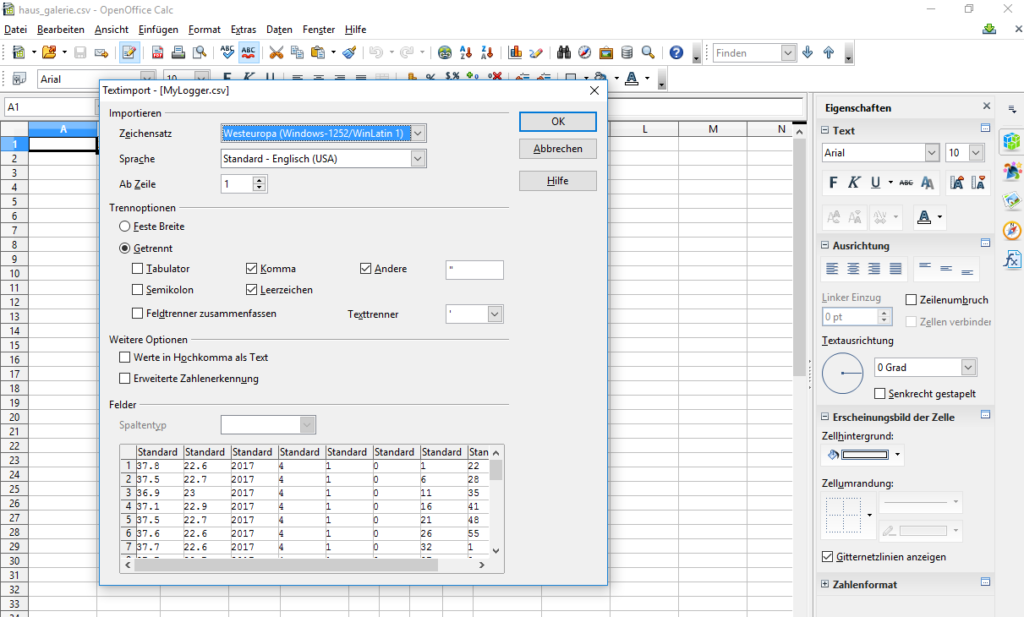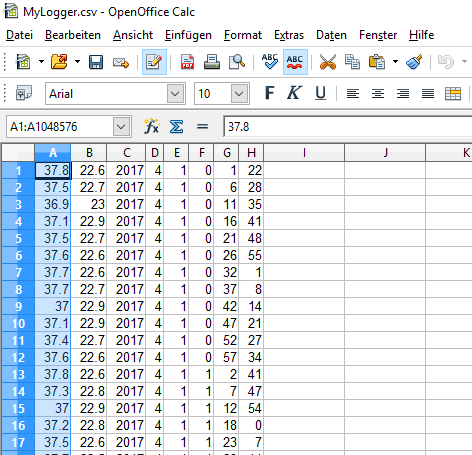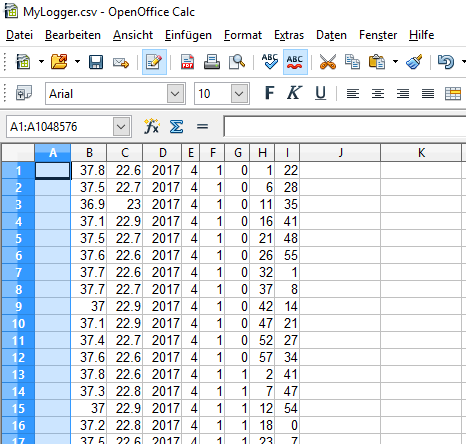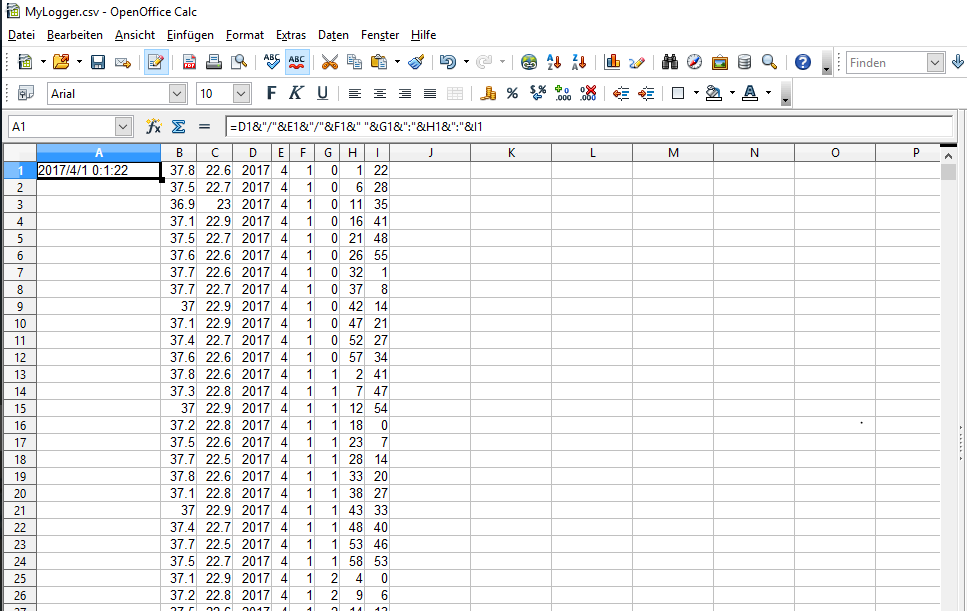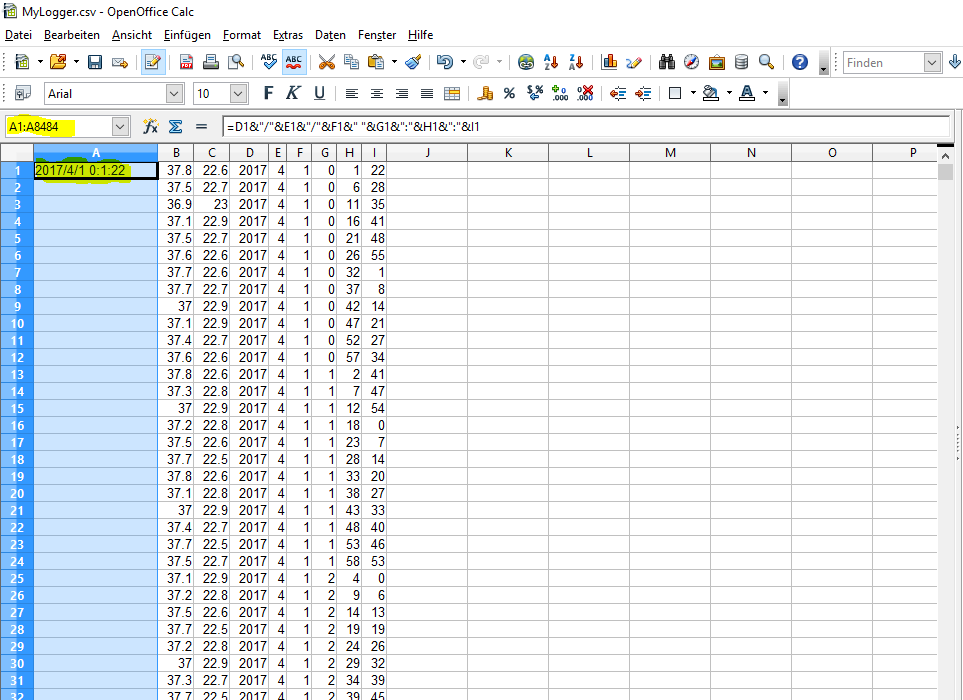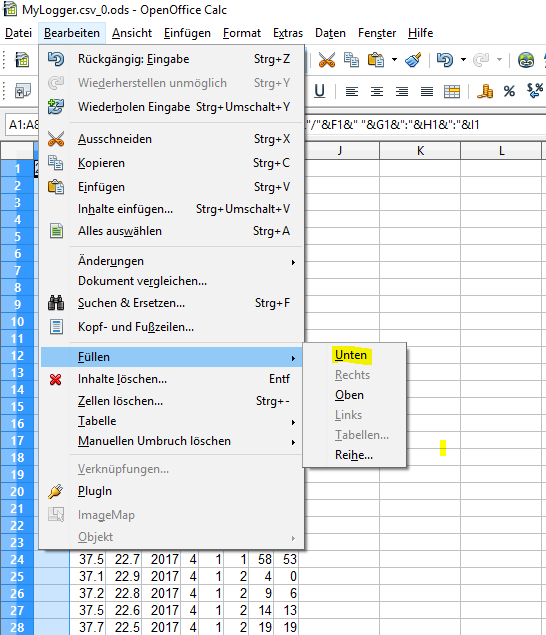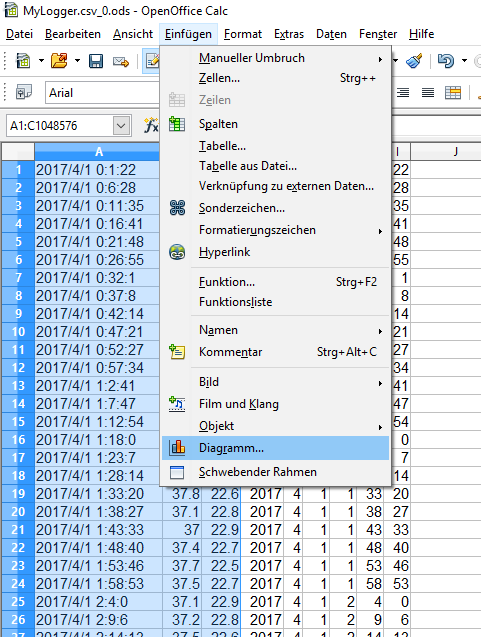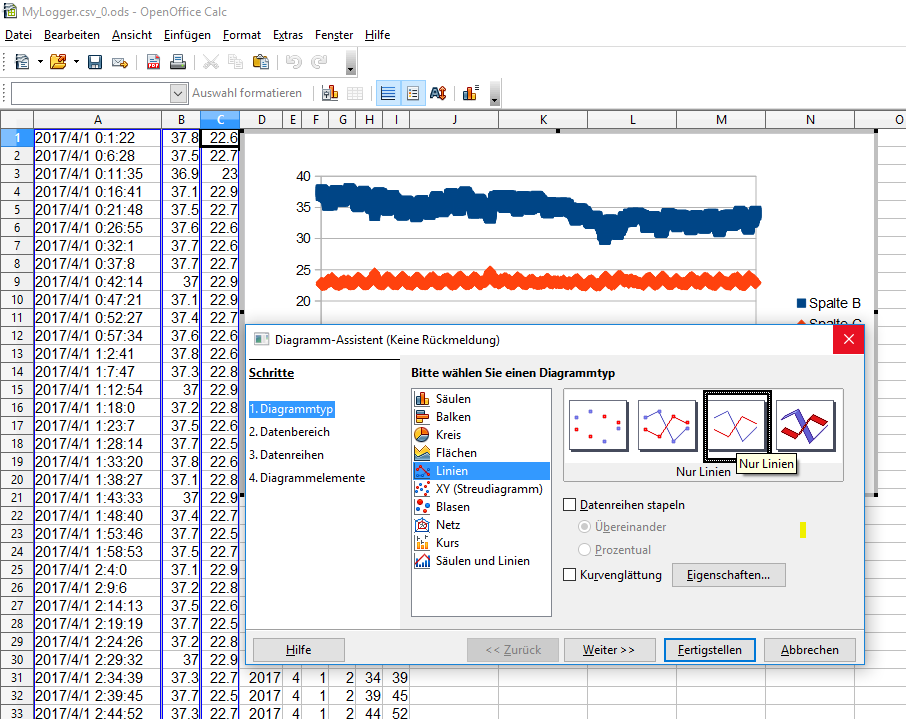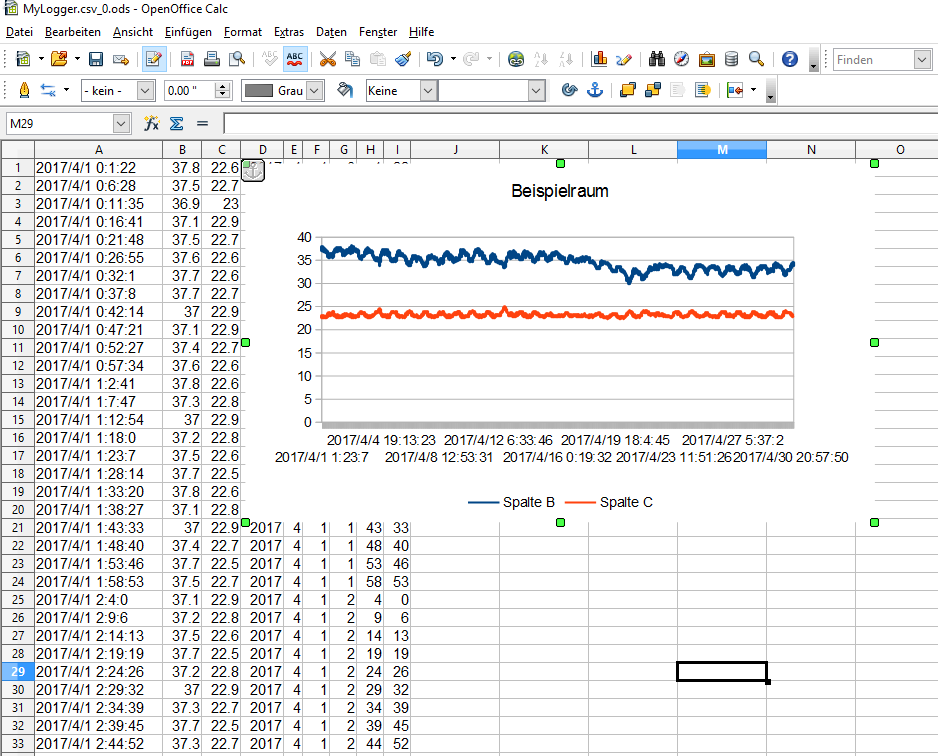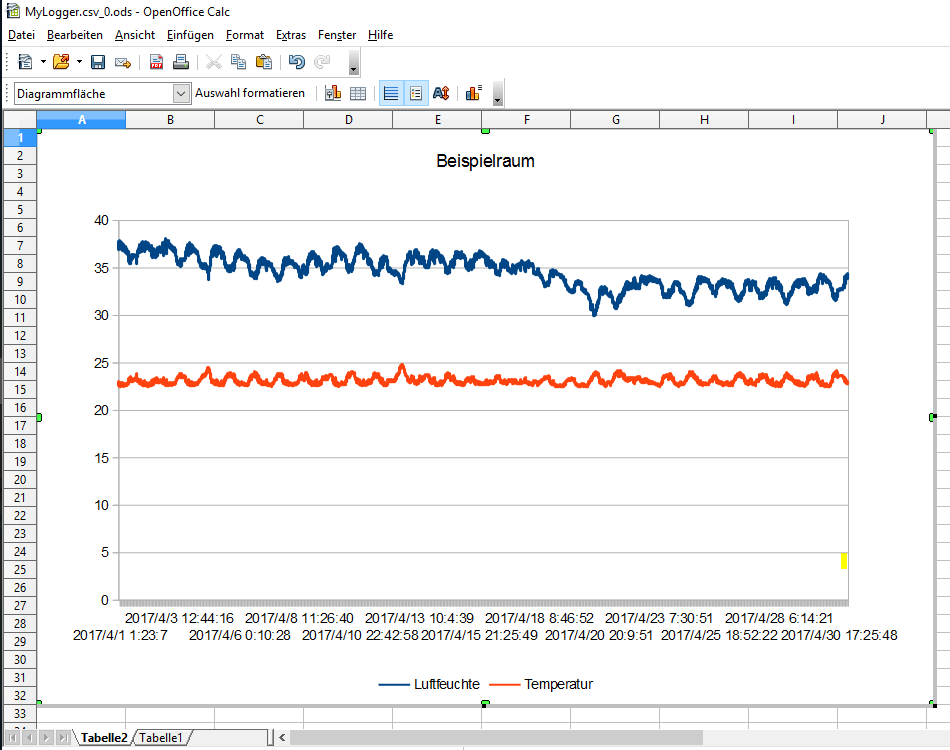Daten sammeln ist nett, aber kein Wert an sich. Wir wollen schließlich etwas mit unseren Werten anfangen. Um die Daten weiter zu verarbeiten verwende ich OpenOffice Calc von Apache (https://www.openoffice.org/product/index.html). Warum Calc und nicht Excel? Dafür gibt es verschiedene Gründe: es ist kostenlos, es ist Open Source, es ist für Windows, Linux und Mac erhältlich und, vielleicht am wichtigsten, es ist sehr benutzerfreundlich beim Daten verarbeiten. Es schlägt Excel in vielen Bereichen, jedenfalls meiner Meinung nach (trotzdem gibt’s auch eine Excel-Version dieses Beitrags).
Wir haben bisher ein Programm geschrieben, das unsere Klimadaten als „MyLogger.csv“ auf unserer SD_Karte ablegt. Als nächstes speichern wir die Datei auf unserem Rechner und öffnen sie mit OpenOffice Calc. Das sollte dann ungefähr so aussehen:
Natürlich in der Sprache, in der Sie arbeiten. Das Programm schlägt also vor, eine Tabelle aus ihren durch Komma getrennten Werten zu machen – was ja genau das ist, was wir haben wollen. Falls Ihre Werte nicht durch Komma getrennt sind, können sie das Trennzeichen hier angeben. Wenn Sie mit der Voransicht zufrieden sind, drücken Sie „OK“.
Wir könnten jetzt natürlich direkt ein Diagramm mit Luftfeuchte und Temperatur machen. Aber vielleicht wäre es besser, wenn wir Datum und Uhrzeit in einem Format hätten, das wir auch gebrauchen können. Das hätten wir natürlich auch in unserer Arduino-Software schon tun können – aber niemand ist perfekt, wir notieren das aber für unsere weiteren Verbesserungen. Jetzt fügen wir erst einmal eine neue Spalte in unser Datenblatt ein: Wir markieren die Spalte A und wählen „Einfügen“–>Spalte. Eine neue Spalte erscheint links von der ursprünglichen Spalte, die jetzt „B“ heißt.
Jetzt machen aus dem Geschnipsel in den Spalten D bis I einen schönen Datums- und Zeitstempel. Er soll so aussehen: „2017/4/1 0:1:22“ Um das hinzukriegen, verknüpfen wir die Angaben in den Spalten mit einer Formel, das heißt wir klicken in A1 und tippen erst einmal ein Gleichheitszeichen „=“ was anzeigt, dass wir nun eine Formel eingeben. Dann tippen wir die Bezeichnung des ersten Feldes, „D1“, und fügen ein „&“ ein, um es mit dem nächsten Zeichen das wir brauchen zu verbinden, das ist ein Schrägstrich „/“. Das tippen wir in Anführungszeichen, denn sonst würde unsere Software denken, dass wir den Wert teilen möchten. Jetzt fügen wir mit & das nächste Feld, E1, an, und so weiter. Nach 6 Feldern, zwei „/“, einem Leerzeichen “ “ und zwei Doppelpunkten „:“ haben wir:
=D1&“/“&E1&“/“&F1&“ „&G1&“:“&H1&“:“&I1
Wenn wir Enter drücken, haben wir einen schönen, sauberen Datums- und Zeitstempel erzeugt:
Das möchten wir nun so in der ganzen A-Spalte, richtig? Aber erst müssen wir feststellen, wie viele Zeilen mit Daten wir überhaupt haben, also schauen wir in die letzte Zeile, die in unserem Fall die 8484 ist, bei Ihnen kann das anders sein. Wir gehen nun ins Adressfeld und tippen „A1:A8484“ und bestätigen mit Enter. Das sagt Calc, dass wir etwas mit allen A-Feldern von A1 bis A8484 unternehmen möchten. Deshalb sind die jetzt markiert.
Jetzt kommt der Trick. Aus dem Menü „Bearbeiten“ wählen wir „Füllen“ und „Unten“. Jetzt haben alle unsere Daten einen schönen Datums- und Zeitstempel, der aus den jeweiligen Einträgen in D bis I erzeugt wurde.
Fertig um ein nettes Diagramm zu erzeugen? Also los. Wir markieren zunächst die Spalten A bis C, die alle Daten enthalten, die wir in unserer Grafik sehen möchten. Dann wählen wir aus dem Menü „Einfügen“ „Diagramm…“.
Als Diagrammtyp wählen wir „Linien“, im Hintergrund sehen wir schon eine Vorschau auf das Ergebnis.
Jetzt können wir „Ferigstellen“ wählen oder noch ein paar Einstellungen vornehmen, z.B. unserem Diagramm einen Titel geben. Sobald wir „Fertigstellen“ wählen haben wir eine Grafik, die wir herumschieben, vergrößern oder sogar ausschneiden und in ein neues Tabellenblatt einfügen können, genau so wie wir das haben möchten.
Mit all dem Calc-Wissen, das wir jetzt haben, können wir nun daran gehen, unsere Daten so zu bearbeiten, wie wir das wollen. Zum Beispiel sind ja alle unsere Temperaturen in Celsius und wir brauchen sie vielleicht in Fahrenheit. Aber zunächst einmal machen wir das ganze nochmal in Excel für diejenigen, die sich damit sicherer fühlen…
Weitere Beiträge zu diesem Projekt:
- Wir basteln uns einen Datenlogger – Die Klimadiagramme unter die Lupe nehmen
- Wir basteln uns einen Datenlogger – Wir Wollen Fahrenheit!
- Wir basteln uns einen Datenlogger – Daten verarbeiten mit Microsoft Excel
- Wir basteln uns einen Datenlogger – Daten verarbeiten mit OpenOffice Calc
- Wir basteln uns einen Datenlogger – Die Software, dem Logger sagen, dass er loggen soll
- Wir basteln uns einen Datenlogger – Arduino, das Shield und die Verkabelung
- Wir basteln uns einen Datenlogger – Der Sensor, Herz des Loggers
- Wir basteln und einen Datenlogger – Schnellstart