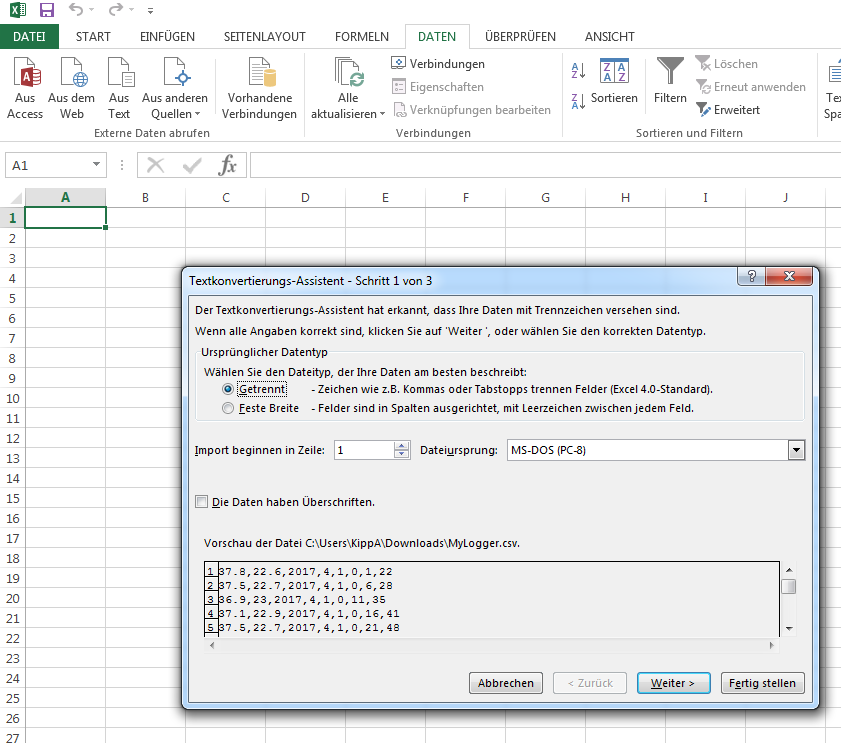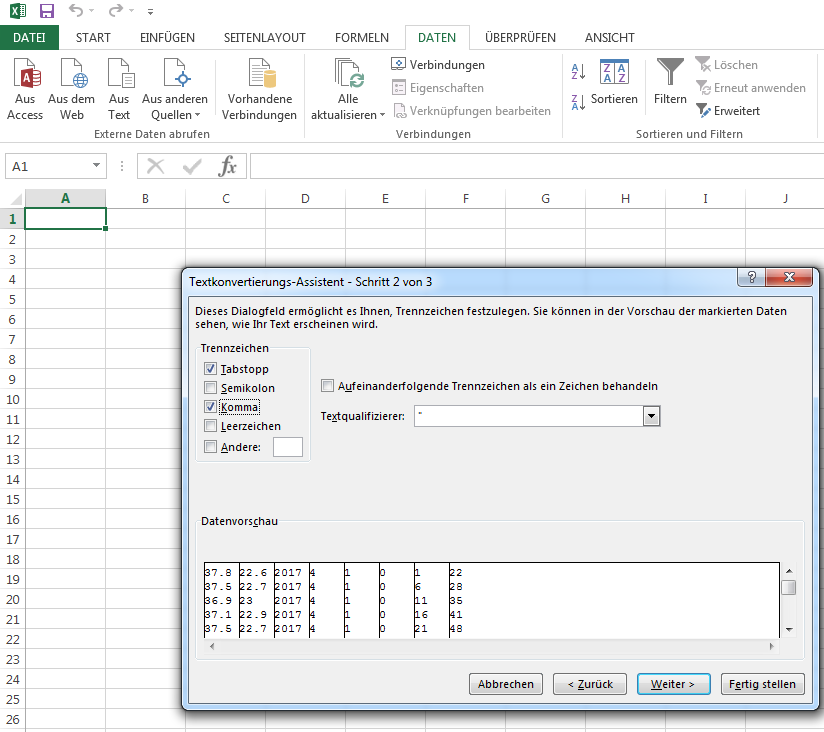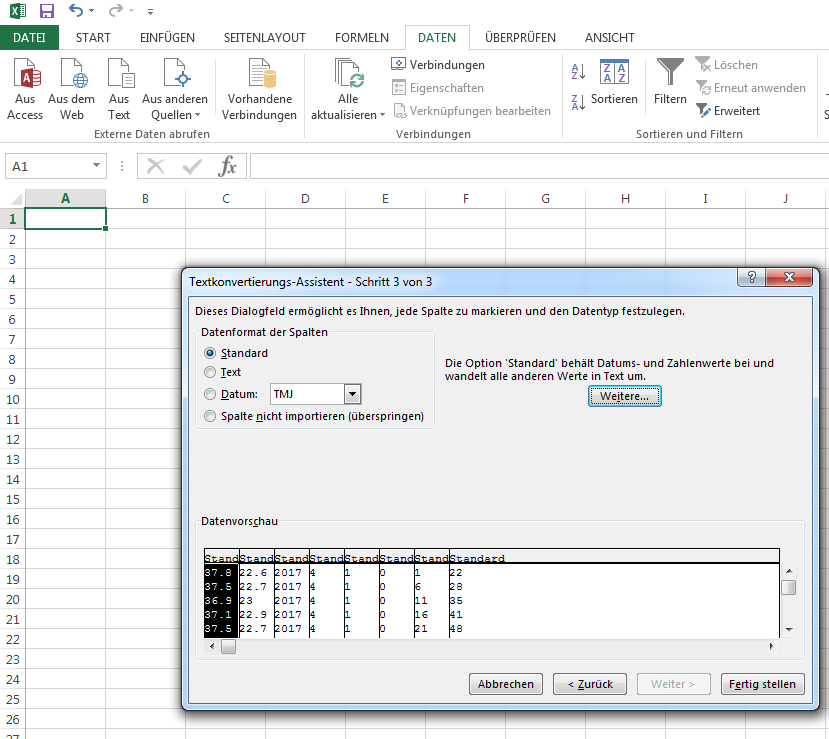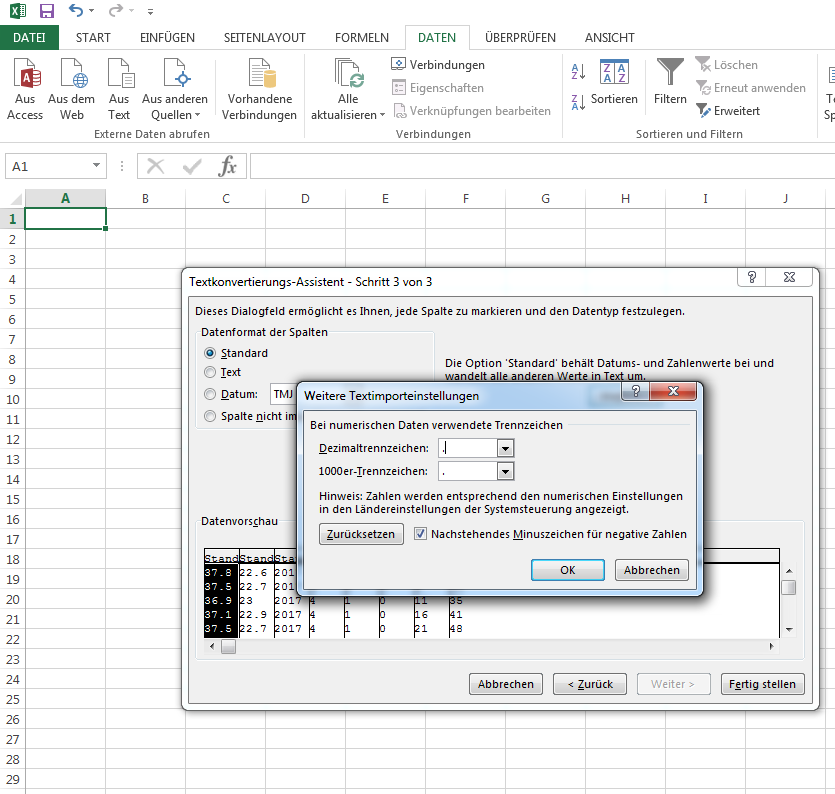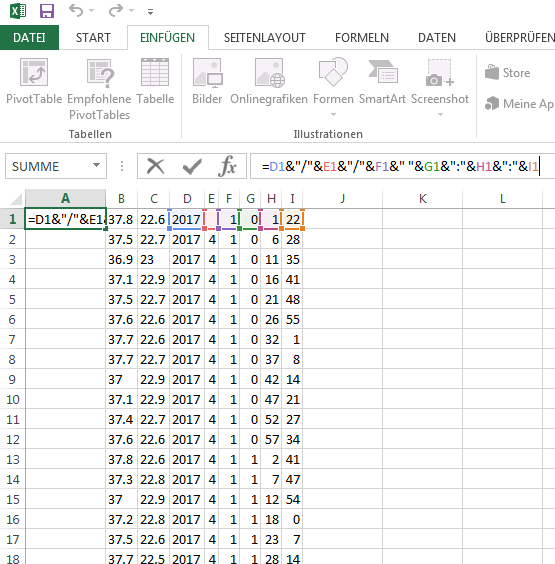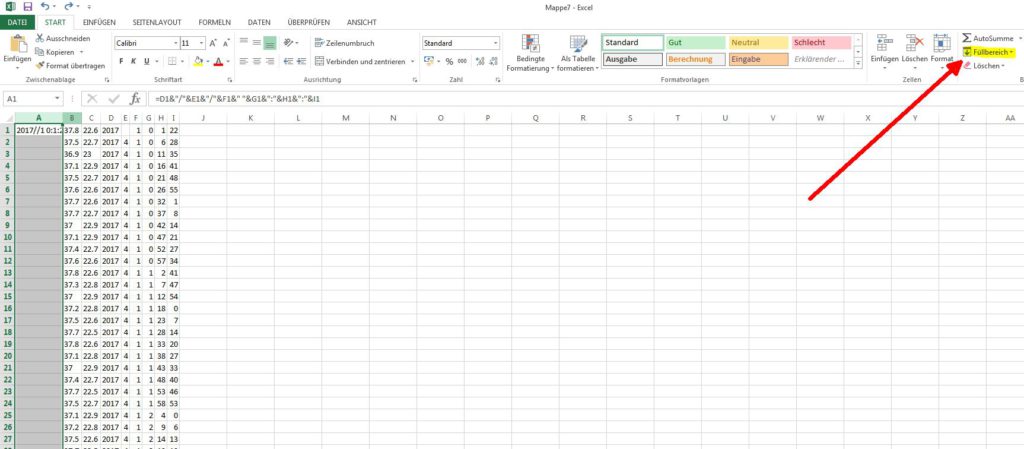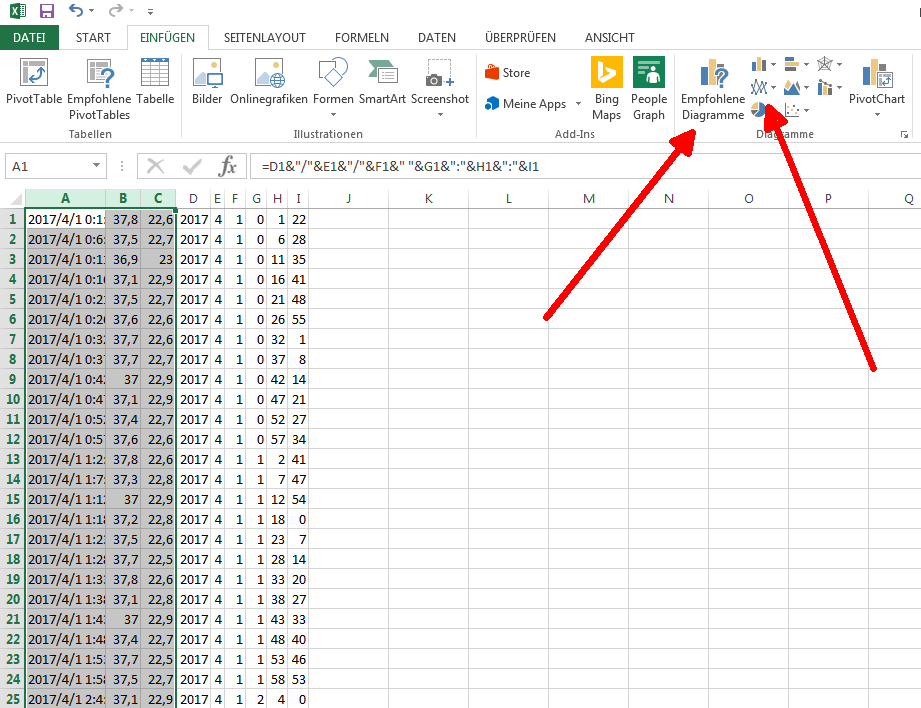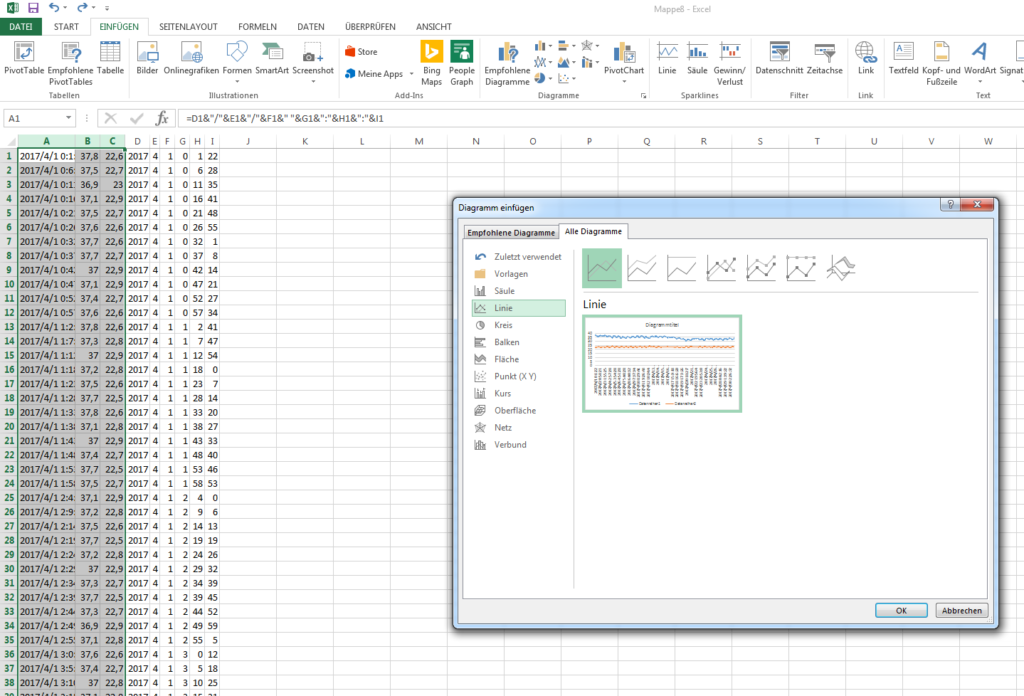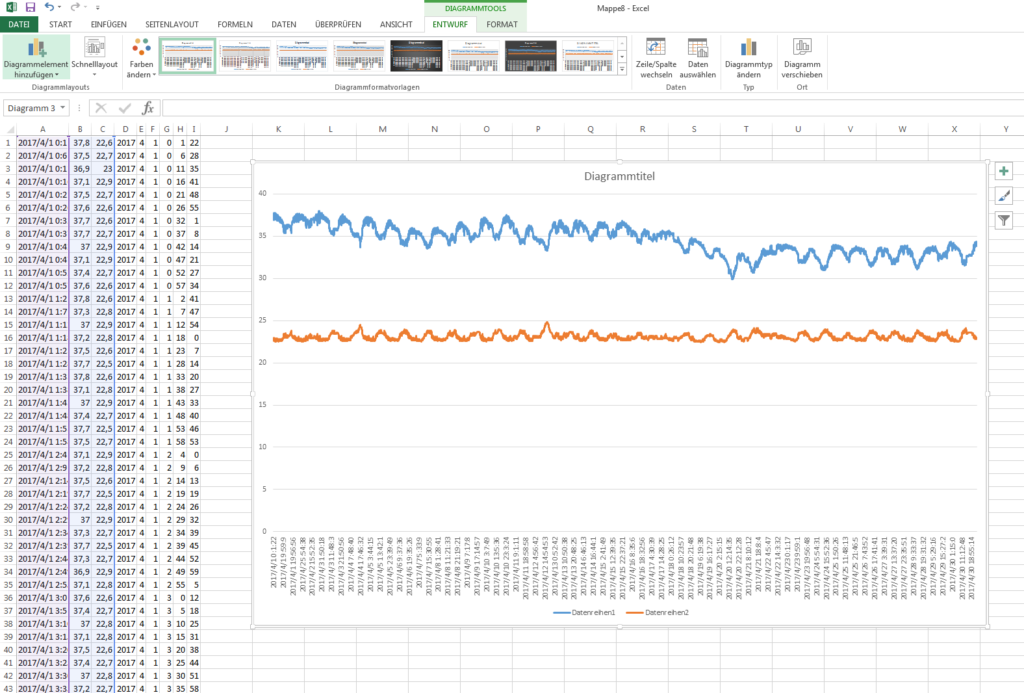Im letzten Beitrag habe ich OpenOffice Calc von Apache (https://www.openoffice.org/product/index.html) als Tabellenkalkulationsprogramm empfohlen, aber einige von Ihnen haben wahrscheinlich ohnehin das Office-Paket von Microsoft, deshalb hier das Ganze nochmal in Excel:
Statt „MyLogger.csv“ zu öffnen (was die Daten ziemlich durcheinanderwürfelt), erstellen wir zunächst eine neue Arbeitsmappe. Dann wählen wir das „Daten“ Menü und dort „Aus Text“. Wir wählen unsere Datei aus und klicken auf „Importieren“. Wir wählen „Getrennt“ und dann „Weiter“.
Im nächsten Dialog können wir auswählen, wie unsere Werte voneinander getrennt sind. In unserem Fall also durch „Komma“.
Nach einem Klick auf „Weiter…“ haben wir die Möglichkeit, für unsere Werte ein Format festzulegen. Auch einfach, dadurch seine Daten durcheinander zu bringen. In den meisten Fällen kann man hier alles auf „Standard“ lassen.
Hier kann man sich selbst ein Bein stellen, wenn man mit einem anderen Sprachpaket als dem Englischen arbeitet. Im Deutschen werden die Dezimalstellen durch Komma getrennt, nicht durch den Punkt. Im Deutschen Sprachpaket interpretiert deshalb Excel die Dezimalzahlen nicht als Dezimalzahlen, wenn man den „.“ als Dezimalstellentrenner stehen lässt und macht alle möglichen komischen Dinge mit den Werten, indem es z.B. alles hinter dem Punkt wegfallen lässt oder bei den Diagrammen die Zahlen nicht als Zahlen interpretiert. Man muss also das Dezimaltrennzeichen unter „Weitere…“ von Komma auf Punkt umstellen.
Nach einem Klick auf „Fertig stellen“ kommt noch ein weiterer Dialog, den man einfach mit „OK“ bestätigen kann. Jetzt haben wir unsere Daten in der Tabelle. Wir machen so ziemlich genau so weiter, wie wir es in Calc auch gemacht haben. Wir fügen eine neue Spalte für unseren Datums- und Zeitstempel ein. Den erzeugen wir, indem wir unsere Daten im richtigen Format verketten: Wir setzten den Mauszeiger in A1 und tippen das Gleichheitszeichen „=“ das anzeigt, dass wir eine Formel beginnen. Dann tippen wir das erste Feld „D1“, setzten ein „&“ um es mit dem nächsten benötigten Zeichen zu verketten, das ein Schrägstrich „/“ ist. Wir tippen den Schrägstrich in Anführungszeichen, da unser Programm sonst denkt, dass wir den Wert aus D1 mit etwas dividieren möchten. Wir fügen das nächste Feld, E1, mit einem & an, und so weiter. Nach 6 Feldern, zwei „/“ und zwei „:“ haben wir:
=D1&“/“&E1&“/“&F1&“ „&G1&“:“&H1&“:“&I1
Wenn wir Enter drücken, sollten wir einen schönen, sauberen Datums- und Zeitstempel in A1 sehen:
Nun möchten wir das natürlich für die gesamte Spalte A. Wir stellen fest, wie viele Zeilen mit Daten wir insgesamt haben, das sind in diesem Fall 8484, bei Ihnen kann das anders sein. Wir gehen in das Adress-Feld und schreiben „A1:A8484“ und drücken Enter. Das sagt Excel, dass wir etwas mit allen A-Feldern von A1 bis A8484 tun möchten. Folgerichtig sind diese jetzt markiert. Jetzt gehen wir in das „Start“ Menü und wählen am äußersten rechten Rand „Füllbereich“. Dort wählen wir „Unten“. Jetzt haben alle unsere Datensätze einen Datums- und Zeitstempel aus ihren Werten in D bis I.
Bereit für ein nettes Diagramm? Na dann, los. Sie markieren als erstes die Spalten A bis C, die die Daten enthalten, die wir im Diagramm haben wollen. Dann wählen wir „Diagramm“ in unserem Menü „Einfügen“. Sie können entweder „Empfohlene Diagramm“ wählen oder direkt auf „Linien“ gehen.
Wenn Sie „Linien“ wählen, wird das Diagramm sofort erzeugt, im anderen Fall können Sie sich die Empfehlungen ansehen und damit herumspielen:
Jetzt haben wir ein schönes Diagramm, das wir vergrößern, verschieben und mit dem wir herumspielen können:
Nun sind Calc- und Excel-Kapitäne auf dem gleichen Stand und wir können ein paar Dinge mit unseren Daten anstellen….
Weitere Beiträge zu diesem Projekt:
- Wir basteln uns einen Datenlogger – Die Klimadiagramme unter die Lupe nehmen
- Wir basteln uns einen Datenlogger – Wir Wollen Fahrenheit!
- Wir basteln uns einen Datenlogger – Daten verarbeiten mit Microsoft Excel
- Wir basteln uns einen Datenlogger – Daten verarbeiten mit OpenOffice Calc
- Wir basteln uns einen Datenlogger – Die Software, dem Logger sagen, dass er loggen soll
- Wir basteln uns einen Datenlogger – Arduino, das Shield und die Verkabelung
- Wir basteln uns einen Datenlogger – Der Sensor, Herz des Loggers
- Wir basteln und einen Datenlogger – Schnellstart